Imagine the moment your computer stops working. It contains thousands of photos and a Lightroom Classic catalog. Imagine if all the work and effort you put into it is gone. The risk can be minimized when you take care of four or five things.
A friend of mine ran into this problem. His hard drive failed, and he was in a panic because he thought his work was completely gone. Fortunately, his photos were stored on an external hard drive. He bought a new hard drive for his computer, created a new Lightroom catalog, and started importing his photos again. Then, he realized the photos were unedited once more.
Of course, this is not the way to restore your Lightroom Classic catalog. With his catalog backup, he was able to get everything working properly again. But it made me think about all the potential problems waiting to happen and about the photographers who could lose everything if their computer fails.
It's easy to minimize the risk of losing your precious photos and all the editing that went into them. The following five tips or recommendations are for Lightroom Classic, because that's the program I have a lot of experience with. However, I believe they also apply to other software like Luminar or Capture One, as they operate on similar principles. Please correct me if I'm wrong.

What I'm describing is how I set up my computer for using Lightroom Classic. There are probably more ways, but I think this one works. The basics are about storing both photos and Lightroom Classic catalog on separate hard disks. Of course, a decent backup is still necessary.
1. An External Hard Disk for Your Photos
It might be tempting to store your photos on the main hard drive of your computer. However, unless you have a large-capacity drive, it will quickly run out of space. How fast depends on the number of photos you take and whether you're willing to select and delete photos that don't meet your standards.

I believe the best solution is an external hard drive with a large capacity. These devices are much more affordable than built-in hard drives or SSD drives. Just ensure it has a relatively fast connection, at least USB 3.1, although speed is less critical, as I will explain.
You can opt for a more expensive but secure solution, such as a multiple-drive station with a RAID configuration. This provides some protection against drive failure. Use a DAS drive (Direct Attached Storage) or a NAS drive (Network Attached Storage).
The benefit of an external drive is the ability to replace or upgrade a computer without the need to transfer the photos. Simply connect the external drive to a new computer, and you're ready to go.
2. An External SSD for Your Lightroom Classic Catalog
Although it's possible to place your Lightroom Classic catalog on your internal hard disk or SSD disk, I think it's wiser to put it on a fast external SSD disk. Depending on the number of photos in your catalog, I would recommend a 1 TB or 2 TB SSD disk. This ensures enough storage space for the catalog and smart previews.

Try to find the fastest SSD disk possible, with a fast connection interface. This way, Lightroom Classic will operate smoothly. Use smart previews, as mentioned. With smart previews, the connection to your hard disk doesn’t have to be the fastest possible.
An external SSD and smart previews also allows you to use the Lightroom Classic catalog on other computers or on a computer where the external hard disk containing your photos is not connected. This makes it an extremely flexible system, and upgrading or replacing a computer only requires reconnecting the external hard disk and SSD.
Having the Lightroom Classic catalog on your internal hard disk or SSD is possible, but keep in mind that this will consume a lot of disk space. A 500 GB hard disk is often insufficient; you should have at least 2 TB, which can be costly. That's why an external SSD has been my preference.
3. A Better Location for Your Lightroom Classic Backup Catalog
Lightroom Classic allows you to save backups regularly. The default location for these backups is the same folder as the working catalog. While this makes it easy to find if the working catalog becomes corrupted, a failed hard disk could be catastrophic. You lose the catalog as well as the backups all at once.
When Lightroom Classic prompts you to create a backup, choose a location on another hard disk. I have selected the same external hard disk where I store my photos. In the unlikely event that your SSD disk with the Lightroom catalog fails, you still have your backups available. Although the other hard disk could also fail, it's unlikely to happen simultaneously.
4. A Backup in the Cloud
Although the Lightroom catalog with the aforementioned setup is relatively safe from loss, you still need to back up your photos and your catalog. Even with a multi-hard disk setup with a RAID configuration, a robust backup system is necessary.
I recommend choosing an online backup in the cloud. This way, you have everything stored in another location. Ensure you include everything in your cloud backup, from every hard disk and SSD disk you have connected.
The advantage of an online backup plan is automation. There's no need to perform manual backups; it all happens in real-time and in the background. While you could choose to create a backup on another external hard disk yourself, you would need a lot of discipline to do this regularly.
5. Use XMP Files
Lightroom Classic stores everything in the catalog, a database that contains ratings, metadata, and the information about the post-processing steps you've done. If the catalog becomes corrupt and there is no backup, you'll lose all the work and effort you've put into it.

It's possible to store most of this valuable information in small files called XMP files. This provides an additional layer of safety. Even if you need to create a completely new Lightroom Classic catalog, the XMP files contain all the information necessary to recover your post-processing work. XMP files also enable you to switch to another program for photo management and editing, if desired.
To use XMP files, you need to activate this feature in the catalog settings. If you decide to use XMP files for photos that have already been edited, you'll need to save the information to an XMP file yourself. Simply select every photo in your catalog and choose the option to save image information into separate files.
Be Prepared for the Worst
It's impossible to prevent all the things that could go wrong with a computer and software, but prepare yourself as much as possible. You can only hope that nothing goes wrong, but if it does, you probably are covered.
If you know of any additional methods to keep your precious photos and edits safe, please feel free to share them in the comments below.




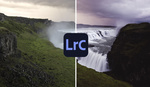


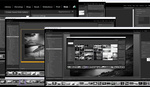

Similar to my system.
Don't forget to backup the SSD.
As for RAID 6, how do you protect against accidental deletion? This is the one thing keeping me from using RAID 5 or RAID 6 with my five drives in a LaCie 5big. Instead, two drives make up the Archive volume, and three drives make up the Archive Backup volume. Extra space on the latter lets Carbon Copy Cloner keep lots and lots of changed/deleted files in the Safety Net folder.
You can set up Blackbaze to keep deleted files for months and months. Make sure you are backing up and not synchronizing though.
As of December 3rd, Backblaze will keep deleted files, and old versions of files that have changed, for one year, at no extra charge. It used to be an extra feature you had to pay for.
Hi Jacques,
It shouldn't prevent you from using RAID5 or preferably RAID6, RAID is not a security against losing a file, it's just another layer that can avoid catastrophic loss of data if a disk fails. RAID5 is thought to be legacy. It's preferable to use RAID6.
RAID5 = 1 disk redundancy
RAID6 = 2 disk redundancy
RAID should be on your list, but a decent backup is indeed a priority.
I just added a Synology DS 1621+ with six disks on Raid 6. My lightroom catalogue is on my C drive which is backed up on OneDrive. The Synology is currently backing up to Backblaze and when that is done I will back it up to my Synology DS 1817+. I will continue to also keep a backup of that in my safety deposit box.
Yes, but what about a local backup of changed/deleted files? I'm not ready to entrust this task solely to the cloud.
Using Synology's HyperBackup (which supports multiple back-ends), it makes incremental backups and also supports setting retention policies (how many revisions of a file's state to keep). It's not merely a file syncing application.
Will it work with a LaCie 5big?
HyperBackup runs on the Synology NAS (it's a DSM app). If you want to backup a HDD attached to your Mac, you can configure the NAS to be a Time Machine target.
Personally, I don't trust Timemachine for any business-critical backups. I think, any specialized, backup software (like ARQ, etc) is preferable than TM. Even though it's simple and accessible.
I basically do all the above and I strongly recommend Backblaze as a cloud backup specifically advantageous to photographers. For a very reasonable (tho recently increased) fixed annual fee, you can backup any number of external drives you want, which is not possible with most other cloud-based backup services. I go two steps further, however. First, my MacOS system disc is an external SSD, which is continuously backed up to a Time Machine drive, which would allow me to recover the entire drive in the event of a failure of my system disc. I also have my Lightroom catalog backup folder residing in my Dropbox folder, so every time I back up the catalog it's also backed up to both Backblaze AND Dropbox. I have no interest in losing years and years of work to a computer failure or a devasting event like a house fire...
I like these tips. I've had a SSD connected to my computer forever as a cache for Photoshop. I had to stop using it a while back because it just started causing problems or Photoshop didn't like it anymore. It's still has my bridge and camera raw cache though.
But adding the catalog to that external sounds interesting. My main archive is on a older Mac that still runs great, this might be a good way get a speed boost.
Additionally my images are on an external also as everyone should be. That is then cloned with super duper to the main backup. I do need to make a tertiary backup and get it off site. Unfortunately our upload speeds here in the Northeast can be quite garbage if you're not on FiOS, so backblaze is just not an option until that situation changes.
Thanks for the article. Cheers! 👍